Troubleshooting Tips for SSDs – Backblaze
List of problems users commonly run into with suggestions to fix them
This is a Press Release edited by StorageNewsletter.com on February 8, 2017 at 2:34 pm This article, Troubleshooting Tips for SSDs, was published on the blog of Backblaze, Inc. by Peter Cohen.
This article, Troubleshooting Tips for SSDs, was published on the blog of Backblaze, Inc. by Peter Cohen.
Need help troubleshooting a problematic SSD? Here’s a list of problems SSD users commonly run into, along with some suggestions on how to fix them.
SSD Failure
Let’s go over some of the warning signs of a potential SSD failure. Any of these could be indications that an SSD is on its way out.
• Files can’t be read from or written to the drive.
• The computer runs excessively slow.
• The computer won’t boot, you get a flashing question mark (on Mac) or “No boot device” error (on Windows).
• Frequent Blue Screen of Death/Black Screen of Death errors.
• Apps freeze or crash.
• Your drive becomes read-only.
Troubleshooting Your SSD
The following issues can explain some of these failures, so feel free to use this as a troubleshooting guide to help isolate and correct the problem.
Hardware Issues
Let’s start with the basics: Turn the computer off then turn it back on again. If you can directly observe the SSD (if, for example, it’s a replacement for a spinning HDD), look for any sign of activity, such as a data transfer or power LED. If the SSD is powering up, the problem may be with a software misconfiguration or a setup issue. Let’s assume for the moment that there’s no sign of activity.
What should you do next? Power down the computer and unplug it. If it’s a laptop, remove the battery if possible. An SSD replacement for a spinning HDD uses the same physical connections for data and power. Check those cables to make sure they’re in place.
Also consider peripheral connections. Have problems cropped up since installing a new external device? It’s possible an external device might be contributing to the issue, so remove any peripheral that isn’t necessary to the computer’s basic operation and see if that fixes the problem.
Software and File System Issues
It may not be the hardware to blame at all – instead, a rogue app may be to blame. To troubleshoot, restart the computer in Safe Mode and see if the problems continue. Safe Mode operates with minimal drivers, and can be a useful way to see if software is making your computer malfunction.
To enable Safe Mode on the Mac
Restart holding down either Shift key on the keyboard.
To enable Safe Mode on a Windows PC
Press F4 while starting the computer.
Make sure the core OS, mission-critical software and drivers are up to date. Run your computer’s built-in system software update tools. That’s done through the Mac App Store on Mac computers, or through Windows Update on Windows PCs.
File system damage or corruption can also contribute to storage system instability. Run your favorite disk utility software to assess the health of the file system installed on that SSD and see if it picks up any problems that need to be addressed.
The third piece of the software puzzle is the OS itself. You can try reinstalling the OS through its built-in restore and recovery tools to see if that fixes your SSD instability.
SMART Failures
SMART stands for Self-Monitoring, Analysis and Reporting Technology; It’s self-diagnosis technology built into HDDs and SSDs which can be used to identify potential problems. SMART status is reported by SSDs as well. That information can be collected by disk utilities and OSs, which will report SMART issues when they arise.
Just like with spinning HDDs, having an SSD throw a SMART failure isn’t a surefire indication that it’s about to die. It’s all about understanding which particular error is being reported and what that means. For example, has the drive simply exceeded a threshold operational value? Is it a consistently repeatable problem? Reading and interpreting SMART status information from a drive can be tricky, because the information reported from one device to another varies. How various disk utilities interpret that information is also important. Regardless, repeated warnings certainly merit further analysis.
Out of date SSD firmware or motherboard BIOS
Cursor freezing? Getting the Blue Screen of Death on Windows, or the Black Screen of Death on the Mac? It’s possible the SSD is acting up because its firmware is out of date. Firmware problems on SSDs often mimic outright hardware failures.
If you’ve installed a third-party SSD in your computer, check with the SSD maker to make sure your firmware is up to date. Intel, Samsung, SanDisk and others make updater apps available for download from their web site. Apple distributes firmware updates to its own factory-installed SSDs through the Mac App Store, but check with individual SSD makers if you’ve upgraded your Mac with an aftermarket model. If an update is available, make sure to install it, restart your computer, and see if that fixes the problem.
While you’re at it, if you’re troubleshooting a PC with an SSD, make sure its main logic board BIOS or EFI firmware is up to date. There’s no one-size-fits-all method for checking, so follow the manufacturer’s instructions. And proceed with extreme caution. Applying the wrong BIOS firmware or doing it incorrectly can brick your computer.
Call In The Cavalry
If these tips haven’t helped you diagnose or solve your SSD issues, don’t panic. The next step is to have someone else take a look. Bring your computer to a technician or service you trust and have them try to troubleshoot the problem. With the growth in solid state drives over the past few years finding an experienced tech to help you shouldn’t be a problem.
If you’re interested in upgrading your computer with an SSD, read this SSD Upgrade Guide.





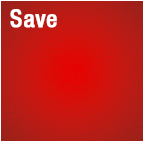
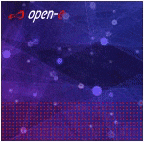




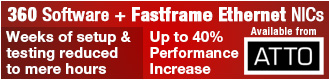
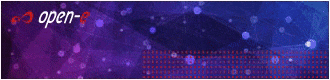
 Subscribe to our free daily newsletter
Subscribe to our free daily newsletter

