Direct Connection From Thecus NAS to HDTV
Following Intel 64-bit driver for multimedia support
This is a Press Release edited by StorageNewsletter.com on August 8, 2012 at 2:46 pmIntel Corp. releases their new 64-bit driver for multimedia support, thus advances Thecus Technology Corp.’s new module that allows direct connection from Thecus NAS to HDTV – the anticipated Local Display module.
![]()
The module allows for users to eliminate a computer or laptop to display visuals on a TV, display multimedia via third party modules and utilize internet browser features. In addition, local display allows users to enter the NAS UI and conduct managements easily. Lastly, a terminal icon appears on the local display homepage for developer use. Local display module is now supported.
Thecus Local Display Highlights:
- Eliminate computer for display
- Multimedia playback
- Internet Browser
- Access NAS UI
- Terminal access
- Eliminate computer for display
With local display, displaying Thecus NAS to a HDTV is hassle free. Often, a computer is required to manage display on a TV or projector. Local display module is the ultimate tool for those who seek a clean infrastructure set up. Eliminating a computer or laptop creates a sense that the NAS itself functions as a small computer.
Multimedia playback
Multimedia playback is something that everyone looks into when it comes to NAS storage, whether it’s music or HD movies. Local display module allows for the user to play media from NAS to TV via HDMI output. Consumers have the choice to attain third party modules to display media such as XBMC and VLC. Furthermore, developers have the chance to create multimedia modules.
To access media playback, local display module must installed on the NAS, third-party multimedia players such as XBMC can be utilized. Once XBMC is installed, local display page will appear. Finding media is quick and effortless: click on music, photos or movies tabs for the desired media content. Media must be preloaded on the NAS.
Internet browser
Besides the opportunities that local display offers, browsing the internet is accessible as well. Users will see an internet browser on the local display homepage: clicking on the icon and users have access to the internet.
Access NAS UI
Managing NAS via local display adds user experience as it is not required to utilize a computer to make changes. As NAS users often times multitask, being able to control your NAS while using local display is ultimately a handiness.
Terminal access
The homepage of the local display will show a terminal icon, this is for developer use. Developers can enter Linux and make changes or modifications. However, it is recommended that causal developers do not use this as problems may occur; it is meant for development use only.
Local Display and DVB-T
Two of the features supported by the new ThecusOS 5.0 are Local Display and DVB-T (digital video broadcasting–terrestrial). With these two features, watching TV from your NAS will be easy. With a setup that takes less than 10 minutes, you will be able to broadcast TV programs from your NAS with the Local display module.
Procedures and see how it works:
- Connect a USB keyboard and mouse in the available USB ports of your NAS system. Using an HDMI cable, connect your TV screen to the NAS.
- In the NAS UI, go to the menu tree under ‘Module Installation’.
- Install the Local Display module. Click on ‘Install’ to start the installation. It will take several minutes to complete the installation.
- Enable the Local Display module by clicking
- After the module is enabled, the status will change and if your NAS is connected to a TV screen using the HDMI connection, the following screen will appear.
- You can either click on the Firefox icon to access the ‘Thecus NAS System settings’ or, if nothing is selected, the default option will take you to XBMC automatically.
- If a DVB-T tuner is installed on the Thecus NAS, it can be setup by following these steps: Click on ‘Local Display’ module.
- Click on ‘Simple Setting’ to discover the DVB-T tuner and scan the available channels. To schedule recording as needed, go to ‘Advance Setup’.
- Select the DVB-T tuner from the drop down list. If there are 2 DVB-T tuners listed select the top one.
- A list of countries where DVB-T signal is supported will appear. From there, select your country and region. We will take Taipei/Taiwan for our example.
- Select Taipei/Taiwan or your region and click ‘Add to DVB-T Network’.
- The DVB-T channel scan will start.
- After the channel scanning is completed, the system will tell you that the DVB-T TV program have been exported to XBMC. It will also display the scan results, for our example, 20 channels have been found. Please go to XBMC to play the DVB-T TV programs.
- Let’s now go over the Local Display operations by using our connected keyboard and mouse from the NAS system. Click on XBMC.
- Go to ‘Live TV’ and click on ‘TV Channels’.
- The available DVB-T TV channels will be listed on the left pane.
- You can double click on the desired channel for full screen display.
In conclusion
Local display module provides conveniences such as eliminating a computer, access to play multimedia playback, and access NAS UI. However, it is safe to say that local display will be focusing on multimedia playback. As consumers in the entertainment industry lusts over this compatibility of connecting a NAS full of media files and displaying it on their desired HDTV.






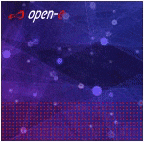




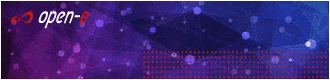
 Subscribe to our free daily newsletter
Subscribe to our free daily newsletter
